Ketika hardware komputer anda tampaknya menyala seperti biasa, namun Windows XP anda yang tidak boot dengan benar, anda harus memulai ekspedisi untuk mencari letak kesalahan yang meliputi: masuk ke dalam sistem operasi, menentukan masalah, kemudian memperbaikinya. Di bawah ini terdapat beberapa tips untuk mengawali ekspedisi ketika Windows XP anda bermasalah.
1. Gunakan Disket Startup Windows
Salah satu hal pertama yang harus anda kerjakan untuk memperbaiki masalah adalah menggunakan disket startup Windows. Disket ini bisa menjadi berguna jika masalahnya timbul ketika catatn startup untuk partisi aktif atau file yang digunakan untuk memulai Windows ternyata corrupt.
Untuk membuat sebuah disket startup Windows, masukkan sebuah disket ke dalam drive yang sudah dikonfigurasi untuk menjalankan sistem XP, jalankan My Computer, klik kanan pada ikon disket, kemudian pilih perintah "format" pada menu konteks. Ketika anda melihat kotak dialog format, biarkan semua setelan awal seperti apa adanya dan klik tombol start. Ketika operasi format telah selesai, tutup kotak dialog format untuk kembali ke My Computer, klik dua kali pada ikon drive c untuk mengakses direktori awal, dan kopi ketiga file berikut ke dalam disket:
1. Boot.ini
2. NTLDR
3. Ntdetect.com
Setelah membuat sebuah disket startup Windows, masukkan disket tersebut ke dalam drive disket pada sistem yang rusak dan tekan "[Ctrl][Alt][Del]" untuk me-reboot komputer. Ketika anda melakukan boot melalui disket startup Windows, komputer akan melewati partisi yang aktif dan mem-boot file melalui hard disk serta memulai Windows XP dengan normal.
2. Gunakan Konfigurasi Baik Terakhir yang Diketahui
Anda juga bisa mencoba boot sistem operasi dengan fitur "Last Known Good Configuration (LKGC)". Fitur ini memungkinkan anda untuk meng-undo semua perubahan yang menyebabkan masalah pada kunci registrasi CurrentControlSet, yang mendefinisikan pengaturan hardware dan driver. Fitur LKGC menggantikan isi dari kunci registrasi CurrentControlSet dengan sebuah kopi cadangan yang digunakan terakhir kali untuk memulai sistem operasi dengan berhasil.
Untuk menggunakan fitur LKGC, pertama nyalakan kembali komputer anda dengan menekan [Ctrl][Alt][Del]. Ketika anda melihat pesan "Please select the operating system to start" atau mendengar bunyi bip satu kali, tekan [F8] untuk menampilkan menu Windows Advanced Options. Pilih LKGC melalui menu dan tekan [Enter].
Perlu diingat kalau anda hanya bisa satu saja mencoba fitur LKGC. Dengan kata lain, jika fitur ini gagal menjalankan Windows XP anda kembali pada percobaan pertama, berarti kopi cadangannya pun juga akan corrupt.
3. Gunakan "System Restore"
"System restore (SR)" bekerja dengan latar belakang sebagai sebuah jasa dan secara terus menerus memonitor komponen kritis sistem jika ada perubahan. Jika ia mendeteksi adanya perubahan yang akan muncul, SR akan segera membuat kopi cadangan, yang disebut "restore point", dari komponen kritis sebelum perubahan terjadi. Sebagai tambahan, SR dikonfigurasikan dari asal untuk menciptakan "restore point" setiap 24 jam sekali.
Untuk menggunakan SR, pertama restart komputer anda dengan menekan [Ctrl][Alt][Del]. Ketika anda melihat pesan "Please select the operating system to start" atau mendengar bunyi bip satu kali, tekan [F8] untuk menampilkan menu Windows Advanced Options. Sekarang pilih "Safe Mode" melalui menu dan tekan [Enter].
Ketika XP berjalan dengan safe mode, klik tombol "start", akses "All Programs | Accessories | menu System Tools, dan pilih "System Restore". Karena anda bekerja dengan safe mode, maka satu-satunya opsi pada halaman pembuka hanyalah "Restore My Computer To An Earlier Time", dan sudah terpilih secara otomatis, jadi anda cukup klik "next". Kemudian, lanjutkan terus untuk memilih "restore point" dan memulai prosedur restorasi.
4. Gunakan "Recovery Console"
Jika masalah XP anda ternyata berat, anda akan membutuhkan pendekatan yang lebih drastis. CD Windows XP biasanya bisa digunakan untuk boot dan akan menyediakan anda akses untuk alat yang disebut "Recovery Console".
Untuk melakukan boot melalui CD Windows XP, masukkan CD ke dalam CD-ROM pada sistem yang bermasalah dan tekan [Ctrl][Alt][Del] untuk me-reboot komputer. Ketika sistem me-reboot melalui CD, cukup ikuti prompt yang akan memungkinkan proses loading dari file dasar yang diperlukan untuk menjalankan Setup. Ketika anda melihat menu selamat datang pada tampilan Setup, tekan [R] untuk memulai "Recovery Console".
Kemudian anda akan melihat menu "Recovery Console". Menu tersebut menampilkan folder-folder yang berisi file dan mengharuskan anda untuk memilih sistem operasi mana yang ingin anda masuki. Tekan nomor menu melalui keyboard dan anda diharuskan untuk memasukkan password milik "Administrator". Kemudian anda akan sampai kepada bagian utama prompt "Recovery Console".
5. Perbaiki "Boot.ini" yang Rusak
Ketika sistem operasi XP mulai untuk load, program Ntldr akan mereferensikan kepada file Boot.ini untuk menentukan di mana file sistem operasi berada dan opsi mana yang memungkinkan untuk melanjutkan proses loading sistem operasi. Jadi, jika akar permasalahan terletak pada file Boot.ini, hal ini bisa menyebabkan ketidak mampuan XP untuk boot dengan benar.
Jika memang masalah ini yang benar terjadi, and bisa menggunakan "Bootcfg tool" versi "special Recovery Console" untuk memperbaikinya. Tentu saja anda mesti mem-boot sistem dengan CD Windows XP dan mengakses "Recovery Console" seperti pada nomor 4 di atas.
Untuk menggunakan "Bootcfg tool", pada command prompt "Recovery Console", ketik:
Bootcgf / parameter
Di mana /parameter adalah salah satu dari parameter yang dibutuhkan berikut ini:
/ Add–Scans the disk for all Windows installations and allows you to add any new ones to the Boot.ini file.
/Scan–Scans the disk for all Windows installations.
/List–Lists each entry in the Boot.ini file.
/Default–Sets the default operating system as the main boot entry.
/Rebuild–Completely re-creates the Boot.ini file. The user must confirm each step.
/Redirect–Allows the boot operation to be redirected to a specific port when using the Headless Administration feature. The Redirect parameter takes two parameters of its own, [Port Baudrate ] | [UseBiosSettings].
/Disableredirect–Disables the redirection.
6. Perbaiki Sektor Boot Partisi yang Rusak
Sektor Boot Partisi merupakan bagian kecil dari partisi hard disk (HD) yang berisikan informasi tentang sistem file dari sistem operasi (NTFS atau FAT32), sama artinya dengan sebuah program bahasa mesin yang sangat kecil namun sangat penting dalam membantu proses loading sistem operasi. Jika anda curiga XP tidak bisa boot karena hal ini maka anda bisa menggunakan alat dari "Recovery Console" yang disebut Fixboot. Sama seperti pada langkah nomor 4. Untuk menggunakan Fixboot, anda perlu mengetik:
Fixboot [drive]:
Di mana [drive] merupakan huruf dari drive tujuan sektor boot partisi anda yang baru.
7. Perbaiki Catatan Boot Master yang Rusak
Catatan boot master menguasai sektor pertama dari HD dan bertanggung jawab untuk memulai prosedur boot Windows. Catatan boot master ini mengandung tabel partisi untuk disk sekaligus sebuah program kecil yang disebut "master boot code", untuk menemukan tabel partisi yang aktif atau bisa di-boot. Setelah ditemukan, sektor boot partisi akan mengambil alih dan memulai me-load Windows. Jika catatan boot master rusak, maka Windows tidak akan bisa boot.
Sama seperti nomor sebelumnya, anda perlu menggunakan "Recovery Console" dan mengetik:
Fixmbr [device_name]
Di mana [device_name] merupakan device pathname dari drive tujuan catatan boot master anda yang baru. Sebagai contoh, format device pathname untuk konfigurasi drive C yang standar adalah seperti ini: "DeviceHardDisk0".
8. Matikan Automatic Restart
Ketika XP menemukan error yang fatal, pengaturan awal untuk menangani eror semacam itu adalah me-reboot sistem secara otomatis. Jika error terjadi ketika XP sedang dalam proses boot, sistem operasi akan menjadi tersangkut pada siklus reboot, menjadi reboot secara terus menerus dan tidak akan berjalan secara normal. Untuk kasus ini, anda perlu mematikan fitur tersebut.
Ketika XP memulai proses boot dan anda melihat pesan "Please select the operating system to start" atau mendengar bunyi bip satu kali, maka tekan [F8] untuk menampilkan menu Windows Advanced Options. Kemudian pilih "Disable The Automatic Restart On System Failure" dan tekan [Enter]. Sekarang, XP akan menahan jika bertemu dengan eror dan dengan sedikit keberuntungan, ia akan menampilkan pesan stop agar anda bisa mendiagnosa permasalahan yang terjadi.
9. Restore from a Backup
Jika anda tidak bisa memperbaiki sistem XP yang tidak bisa boot dan anda memiliki cadangan baru-baru ini, anda bisa mengembalikan sistem melalui media cadangan. Metode yang anda gunakan untuk mengembalikan sistem akan tergantung kepada tipe cadangan apa yang anda gunakan, jadi anda perlu untuk mengikuti instruksi penggunaan tipe yang anda gunakan untuk mengembalikan operasi menjadi normal.
10. Lakukan in-place Upgrade
Jika anda tidak bisa memperbaiki sistem XP yang tidak bisa boot dan tidak memiliki cadangan anda bisa melakukan in-place upgrade. Anda bisa me-reinstall sistem operasi dalam folder yang sama, sama seperti ketika anda mengganti versi Windows anda ke yang lebih baru atau sebaliknya. Metode ini biasanya akan memecahkan semua permasalah boot Windows anda.
Untuk memulai metode ini, masukkan CD Windows XP ke dalam ROM, restart sistem anda, dan boot melalui CD. Setelah persiapan awal instalasi selesai, anda akan melihat tampilan pengaturan Windows XP. Tekan [Enter] untuk meluncurkan prosedur pengaturan Windows XP. Dalam beberapa saat, anda akan melihat halaman persetujuan lisensi dan anda perlu menekan [F8] untuk memberitahukan kalau anda setuju. Ketika menemukan instalasi yang sebelumnya, anda akan melihat tampilan pengaturan Windows XP.
Tampilan ini akan mengharuskan anda untuk menekan [R] untuk memperbaiki instalasi yang dipilih atau menekan [Esc] untuk menginstalasikan Windows XP yang baru. Dalam kasus ini, memulai operasi perbaikan adalah sama dengan melakukan in-place upgrade, jadi anda perlu menekan [R]. Setelah itu, setup akan meneliti seluruh drive pada sistem dan akan memulai proses upgrade. Perlu diingat kalau setelah melakukan in-place upgrade atau instalasi perbaikan, anda perlu me-reinstall semua update untuk Windows.
BUYYYY
DONATE
Tips Windows XP Boot Failure
Subscribe to:
Post Comments (Atom)




















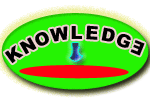
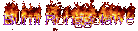


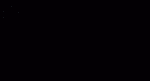














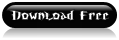




0 comments on "Tips Windows XP Boot Failure"
Post a Comment